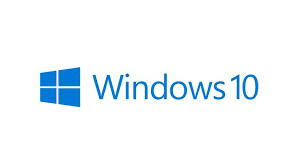Cara Partisi Hardisk Windows 10 Mudah
Cara Partisi Hardisk Windows 10 Mudah – Metode partisi hardisk Windows 10 terdapat 2 metode. Kalian dapat memilah hendak menggunakan fitur bawaan dari Windows ataupun dorongan aplikasi. Sepenuhnya di mari!
Cara Partisi Hardisk Windows 10 Mudah

jenyburn – Melaksanakan partisi hardisk buat memilah hardisk dalam serta eksternal jadi sebagian partisi. kalian dapat melaksanakan partisi tanpa dorongan aplikasi serta tidak butuh melaksanakan instal balik terlebih dulu.
Dilansir dari blogpress, Metode partisi hardisk Windows 10 dapat dicoba dengan gampang serta kilat dengan memakai Disk Management. Partisi hardisk lewat Disk Management dapat dipecah kedalam 4 jenis ialah, mengecilkan dimensi partisi, membuat partisi terkini, memperbesar serta menghilangkan partisi.
Selanjutnya ini hendak dipaparkan metode partisi hardisk Windows 10.
Baca juga : Cara Membuat Daftar Isi Otomatis di Semua Versi Ms Word
Mengecilkan Dimensi Partisi Hardisk
Partisi hardisk mempunyai khasiat ialah dapat memudahkan serta memesatkan indikator suatu file dalam partisi. Pada laptop ataupun pc umumnya ada 2 partisi ialah System C serta Informasi D.
Dengan melaksanakan partisi hingga bila hardisk C diserbu virus, hingga informasi sedang dapat diselamatkan kala kalian menyimpannya di drive D.
Mengecilkan dimensi partisi berarti membagi harddisk jadi sebagian bagian dengan Shrink Daya muat. Esoknya partisi itu sehabis di Shrink hendak berganti jadi unallocated ruang. Metode memilah partisi Windows 10 tanpa menghilangkan informasi, ikuti selanjutnya ini:
Kalian dapat buka Disk Management.
Seleksi partisi
yang hendak dikecilkan kemudian seleksi Shrink Daya muat.
Berapa kapasitas yang hendak didapat dari partisi C terkait kemauan kalian.
Catat dasar partisi dalam MB. Misalnya saja kalian mau mengutip 10 GB dari keseluruhan kapasitas partisi yang terdapat misalnya saja 40 GB.
Makan esoknya dimensi partisi jadi cuma bermukim 30 GB. Hasil pengecilan ini esoknya berganti jadi unallocated. Memakai partisi terkini mulanya di tempat cocok dengan yang kalian mau.
Membuat Partisi Baru
Metode memilah partisi hardisk 320 GB ialah dengan membuat partisi terkini. Awal sekali yang kalian butuhkan merupakan partisi kosong. Kalian dapat gunakan
New Sederhana Daya muat buat membuat partisi terkini. Triknya selaku selanjutnya:
Kalian dapat jalani klik kanan pada Unallocated Ruang.
Setelah itu dapat memilah New Sederhana Daya muat.
Esok hendak timbul jendela New Sederhana Daya muat Wizard serta kalian dapat klik Next. Esok terdapat batas dimensi maksimum yang dapat kalian untuk.
Kemudian kembali klik Next.
Pastikan bukti diri dari partisi itu ataupun kerap diucap dengan sebutan drive letter. Biasanya bukti diri yang terbuat berbentuk abjad.
Sehabis telah terbuat kalian dapat klik tombol Next kembali.
Timbul laman Bentuk Partition. Untuk julukan partisi, setelah itu klik Next. Kalian bisa menunggu hingga cara 100% berakhir, seleksi serta klik Finish.
Menghilangkan Partisi
Saat sebelum melaksanakan penghapusan pada partisi hendaknya yakinkan terlebih dulu kalau partisinya telah kosong serta tidak terdapat informasi berarti. Jalani terlebih dulu backup informasi pada partisi yang hendak dihapus.
Sehabis partisi jadi gratis ruang hingga dapat diganti jadi unallocated ruang. Selanjutnya metode menghilangkan partisi hardisk yang biasa serta efisien.
Kalian yakinkan terlebih dulu partisi mana yang hendak dihapus. Kemudian klik kanan di bagian Delete Daya muat.
Hendak timbul pemberitahuan buat membenarkan kalian hendak meneruskan ke step selanjutnya.
Kalian bermukim klik Yes buat tahap terakhir.
Sehabis itu menunggu prosesnya sampai berakhir serta hendak timbul bentuk Gratis Ruang.
Gratis ruang ini
ialah partisi tetapi tidak mempunyai bukti diri.
Ganti gratis ruang ini
jadi unallocated dengan metode yang gampang, ialah klik kanan pada gratis ruang setelah itu klik Delete Partition.
Lalu klik Yes.
Menaikkan Dimensi Partisi Hardisk
Metode menata balik partisi hardisk dengan menaikkan ukurannya. Metode ini menginginkan yang namanya unallocated ruang.
Kalian dapat klik kanan pada partisi yang hendak ditambahkan ukurannya. Setelah itu klik Extended Daya muat.
Esok sehabis timbul Extended Daya muat Wizard kalian dapat klik tombol Next. Kalian dapat pastikan dimensi yang mau ditambahkan. Ada pula dimensi maksimum yang dapat kalian tambahkan buat hardisk.
Dimensi ini pasti dapat cocok dengan dimensi unallocated ruang yang kalian memiliki. Sebab ukurannya didapat dari unallocated ruang.
Klik tombol Next kembali.
Kalian dapat menunggu prosesnya sampai berakhir serta klik Finish.
Partisi Hardisk dengan Aplikasi
Active@ Partition Manager
Tidak hanya memakai fitur dorongan dari Windows, kalian pula dapat melaksanakan partisi hardisk dengan sebagian aplikasi free. Metode memilah partisi hardisk dengan aplikasi opsi yaitu
Active@ Partition Manager.
Aplikasi ini mempunyai fitur yang lumayan baik serta mensupport banyak bentuk disk. Mulai dari FAT sampai EXT4.
Tidak hanya itu, pula sediakan convert MBR serta GPT. Membuat partisi FAT32 sampai 1 terabyte serta pula mengubah boot records.
Tidak cuma Windows 10 saja, aplikasi ini pula dapat dipakai pada Windows 8, Windows 7, Windows Vista sampai XP. Aplikasi ini pula amat kecil cuma mempunyai dimensi 19, 5 MB.
AOMEI Partition Assistant Standard Edition
Aplikasi ini dapat jadi alternatif lain bila kamu tidak mau memakai metode partisi dengan fitur Windows bawaan. Pada fitur ini kalian dapat melaksanakan resize partisi, mencampurkan, split, recovery, serta pula membuat partisi terkini.
Lewat aplikasi ini, kalian dapat membuat bootable Windows dari hardisk yang satu ke hardisk yang lain. Tetapi, buat tipe free dari AOMEI Partition Assistant Standard Edition ini mempunyai fitur yang terbatas.
Baca juga : Graphical User Interface (GUI) dan Bagian-bagian Windows Yang Harus Anda Ketahui
Bila kalian mau mempunyai banyak fitur maanfaatkan yang tipe berbayar serta handal. keunggulan lain dari aplikasi partisi ini merupakan sanggup melaksanakan alterasi dari partisi primary ke logical.
Begitu sebagian metode partisi hardisk Windows 10 dengan ataupun tanpa dorongan aplikasi yang dapat kamu coba jalani. Tetapi saat sebelum melaksanakan penjatahan partisi, kalian baca dulu langkah- langkahnya dengan amat bagus. Sebab bila galat, hingga informasi ataupun hardisk dapat bermasalah di setelah itu hari.