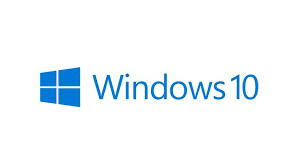Cara Menginstal Sistem Operasi Microsoft Windows
Cara Menginstal Sistem Operasi Microsoft Windows – Setiap versi Microsoft Windows diinstal di komputer memakai langkah- langkah serupa. Walaupun terdapat langkah- langkah dalam cara penginstalan, ini bisa berbeda di antara versi Windows, langkah- langkah biasa serta pedoman berikut ini dapat menolong Kamu menginstal Windows di komputer Kamu.
Cara Menginstal Sistem Operasi Microsoft Windows

Catatan
jenyburn – Bila Kamu mengubah hard drive di komputer, Kamu butuh menginstal balik Windows.
Melansir keren.one, Bila Kamu mengubah motherboard di komputer Kamu, Kamu bisa jadi butuh membeli copy Windows berlisensi terkini serta menginstalnya. Microsoft sudah mengonsep versi Windows dikala ini buat berhubungan dengan motherboard di komputer dikala Windows diinstal. Jadi bila Kamu mengubah motherboard, sertifikat yang terdapat, ataupun kunci produk, bisa jadi tidak lagi asi.
Baca juga : Mengenal Windows 11, Ini Fitur-Fiturnya
Tip
Bila Kamu menginginkan tingkatkan ke versi Windows yang lebih terkini di komputer Kamu, langkah- langkah di laman ini menolong Kamu dalam cara kenaikan. Cara penginstalan Windows wajib mengidentifikasi bila Kamu mempunyai versi Windows yang lebih lama telah diinstal di komputer serta bertanya apakah Kamu mau tingkatkan ataupun melaksanakan penginstalan terkini. Cara kenaikan hendak menginstal file sistem pembedahan Windows yang lebih terkini di atas yang lama serta menjaga file Kamu.
Langkah- langkah di dasar ini merupakan buat seluruh versi Windows terbaru, tercantum Windows 98, Windows ME, Windows 2000, Windows XP, Windows Vista, Windows 7, Windows 8, serta Windows 10. Langkah- langkah ini apalagi bisa dipakai buat versi tadinya( mis., Windows 95) sepanjang Kamu memakai versi disk. versi floppy disket seragam, namun menginginkan tahap bonus.
Periksa kompatibilitas perangkat keras
Saat sebelum menginstal ataupun tingkatkan Windows di komputer Kamu, cek fitur keras di komputer buat membenarkan cocok dengan versi Windows itu. Microsoft sediakan Catatan Produk yang Cocok dengan Windows buat mengecek apakah fitur keras di komputer Kamu cocok dengan versi Windows yang diseleksi.
Bila Kamu menciptakan kalau satu ataupun lebih fitur keras di komputer Kamu tidak cocok dengan versi Windows yang diseleksi, kita sarankan buat mengubah fitur keras itu dengan fitur keras yang cocok. Mempunyai fitur keras yang cocok di komputer Kamu menolong membenarkan cara penginstalan ataupun kenaikan Windows sukses.
CD, DVD, atau thumb drive USB Windows asli
Awal, Kamu membutuhkan kopian asli CD instalasi sistem pembedahan Microsoft Windows, DVD, ataupun thumb drive USB. Kunci produk Windows asli disertakan dengan disk instalasi, yang dibutuhkan buat mengaktifkan Windows sehabis instalasi. Bila Kamu mempunyai komputer OEM, kunci produk Windows umumnya terletak di bagian balik ataupun sisi komputer.
Bila Kamu mempunyai komputer OEM( misalnya, Acer, Dell, HP, dan lain- lain.), komputer itu tidak hendak mempunyai CD, DVD, ataupun USB flash drive asli. Kebalikannya, Kamu hendak menginstal balik Windows serta seluruh fitur lunak memakai partisi tersembunyi ataupun satu set cakram penyembuhan. Langkah- langkah yang dituturkan di laman ini senantiasa berperan, namun Kamu membutuhkan kopian Windows. Kamu bisa meminjam disk Windows sahabat, sepanjang versinya serupa dengan Windows yang disertakan dengan komputer serta mempunyai kunci produk.
Catatan
Dengan versi Windows dini, Kamu tidak bisa mengunduh kopian Windows buat diinstal di komputer. Kamu wajib membeli kopian raga Windows. Bila Kamu menginstal Windows 10, Kamu bisa mengunduh perlengkapan pembuatan Windows 10 buat membuat disk yang bisa di- boot ataupun USB thumb drive.
Peringatan
Microsoft mempunyai Windows 10 yang cuma ada buat diunduh dari web website mereka. Web lain mana juga yang mengklaim mempunyai kopian dari versi Windows lain tidak bisa diyakini. Kopian Windows ini merupakan fitur lunak bajakan serta bisa bermuatan apa saja tercantum spyware ataupun malware.
Menginstal atau meningkatkan Windows
Buat mengawali cara instalasi ataupun upgrade Windows, Kamu butuh mengkonfigurasi komputer Kamu buat boot dari CD ataupun DVD saat sebelum boot ke hard drive. Mengganti cara boot hendak memforsir komputer buat mencari disk instalasi Windows saat sebelum berupaya buat boot dari hard drive.
Buka pengaturan CMOS.
Ganti antrean boot komputer. Tetapkan CD, DVD ataupun drive disk selaku fitur boot awal bila Kamu berupaya buat boot dari disk. Ataupun, atur fitur boot awal ke drive USB Kamu bila Kamu berupaya buat boot dari USB thumb drive. Bila drive tidak diperlihatkan, perkenankan disk dimasukkan serta reboot komputer. Dengan disk di dalam drive, BIOS wajib mengidentifikasi serta memasukkannya ke dalam catatan.
Simpan pergantian pengaturan serta pergi dari BIOS.
Sehabis Kamu menginovasi antrean boot, Kamu bisa mengawali cara instalasi Windows.
Tempatkan disk Windows di drive CD/ DVD ataupun thumb drive USB ke bagian balik komputer.
Hidupkan ataupun mulai balik komputer. Dikala komputer dihidupkan, itu hendak mengetahui disk ataupun drive instalasi serta menunjukkan catatan yang mendekati dengan Tekan acak tombol buat boot dari CD. Tekan acak tombol pada keyboard supaya komputer boot dari disk ataupun drive Windows.
Sehabis penginstalan Windows diawali, terdapat sebagian petunjuk yang butuh Kamu jawab. Seleksi salah satu Iya ataupun alternatif yang cocok buat menginstal Windows.
Instal Note
Yakinkan Kamu memilah Instal Penuh alternatif serta bukan Koreksi ataupun Tingkatkan opsi.
Upgrade Note
Bila Kamu tingkatkan ke versi Windows yang lebih terkini, seleksi file Tingkatkan alternatif ternyata Instal Penuh opsi.
Kala ditanya partisi mana buat menginstal Windows, seleksi partisi penting, yang umumnya drive C: ataupun yang bercap“ Partisi yang tidak bisa dialokasikan”. Bila mengupgrade Windows, seleksi penginstalan Windows yang terdapat di hard drive.
Kamu bisa jadi ditanya apakah Kamu mau menghilangkan seluruh konten di hard drive, setelah itu menginstal Windows. Kita menganjurkan Kamu memilah alternatif ini, sebab alternatif ini pula memformat hard drive buat membolehkan penginstalan sistem pembedahan Windows.
komputer bisa jadi butuh dihidupkan balik sebagian kali sepanjang cara pemasangan Windows. Restart wajar serta bila dimohon buat restart, seleksi file Iya opsi.
Baca juga : Cara Untuk Melihat Bit Yang Terdapat Pada Laptop WIndows 7, 8, dan 10
Kala cara penginstalan nyaris berakhir, layar alternatif bentuk Windows diperlihatkan. Pada layar ini, Kamu bisa jadi dimohon buat memilah alam durasi tempat Kamu bermukim, bahasa opsi Kamu, serta julukan akun yang Kamu maanfaatkan buat mengakses Windows. Seleksi alternatif yang cocok serta masukkan data yang cocok pada tiap layar bentuk.
Cara penginstalan Windows berakhir dikala komputer memohon Kamu buat masuk ataupun dikala muat ke Windows.